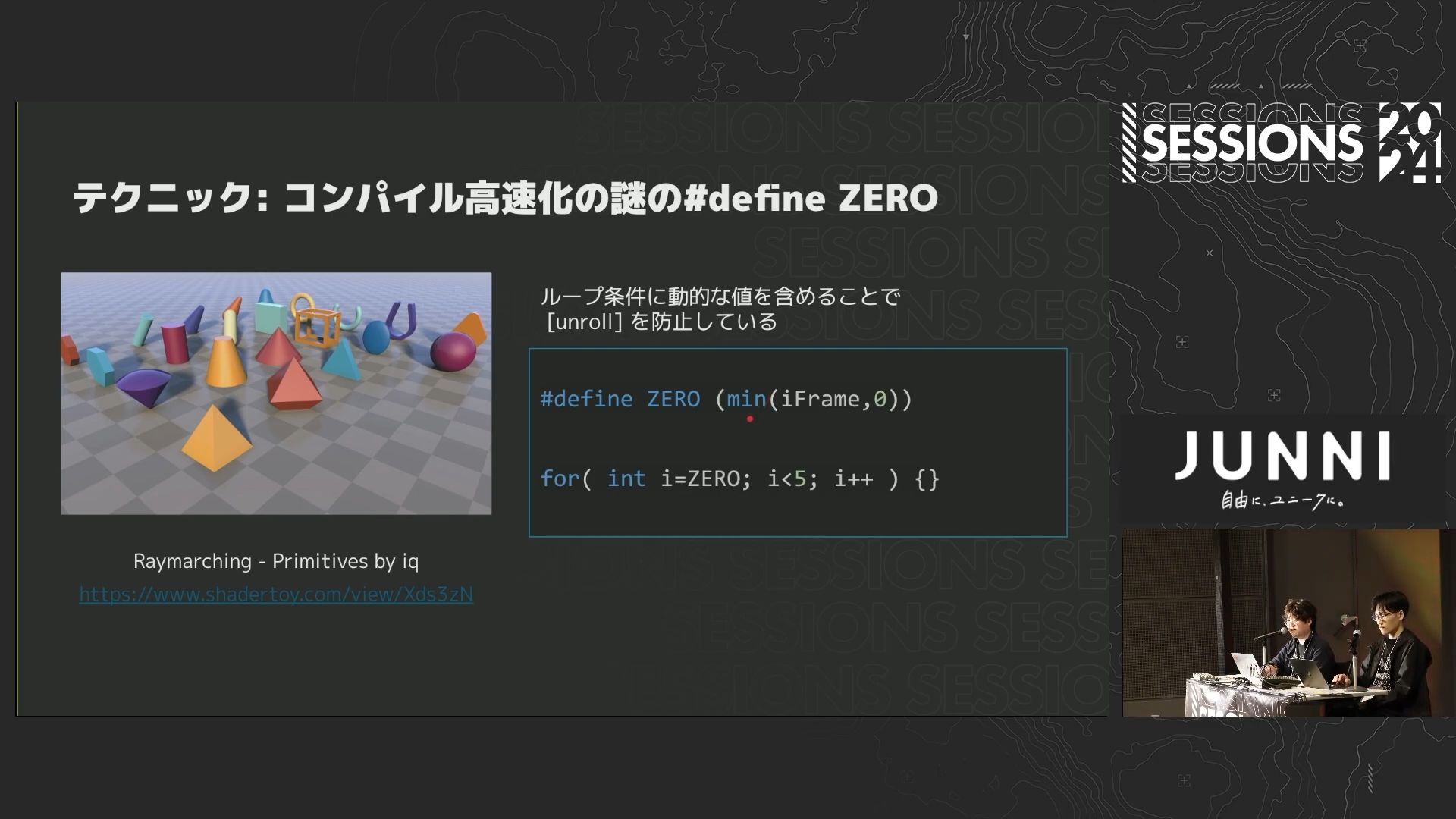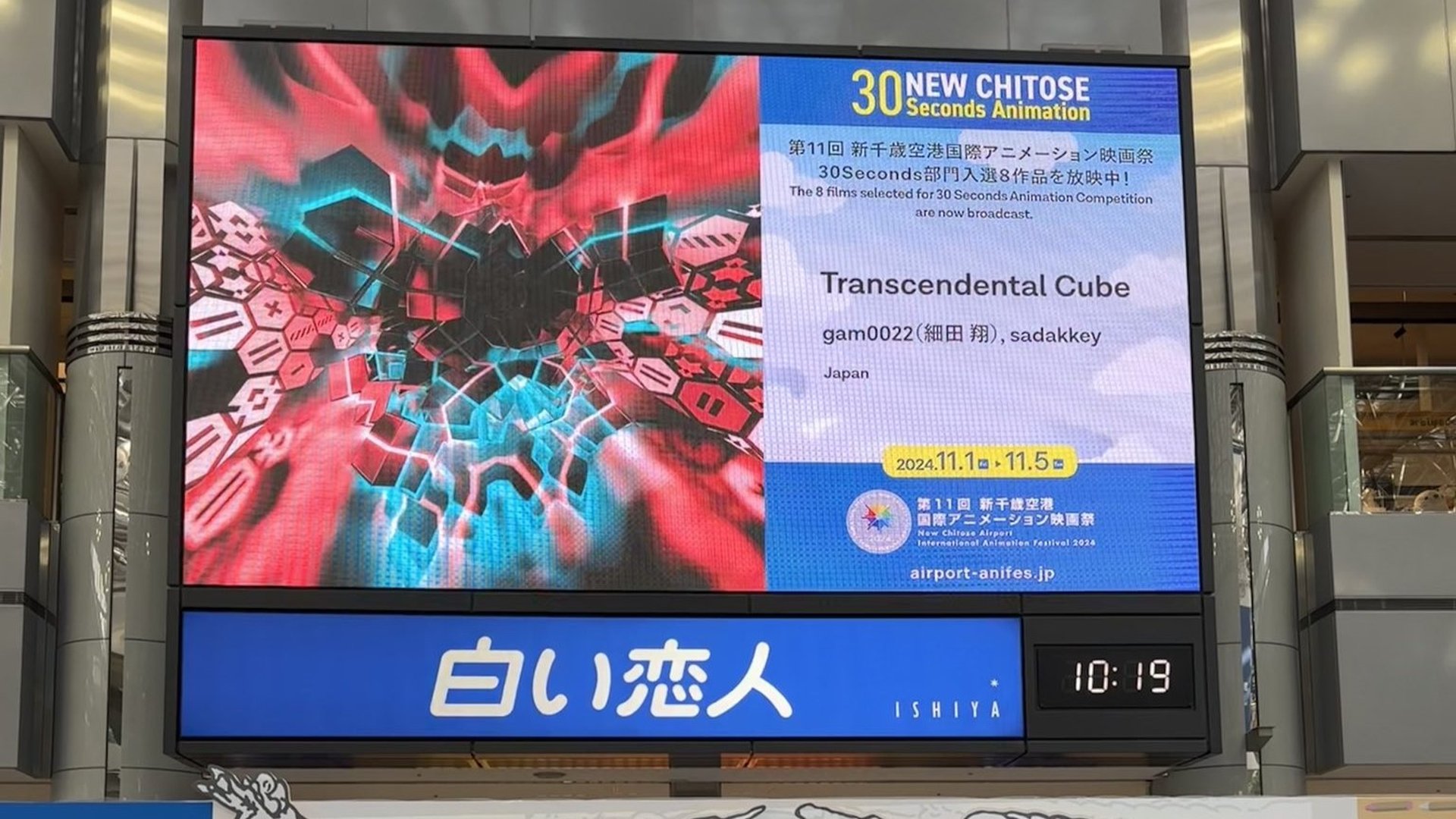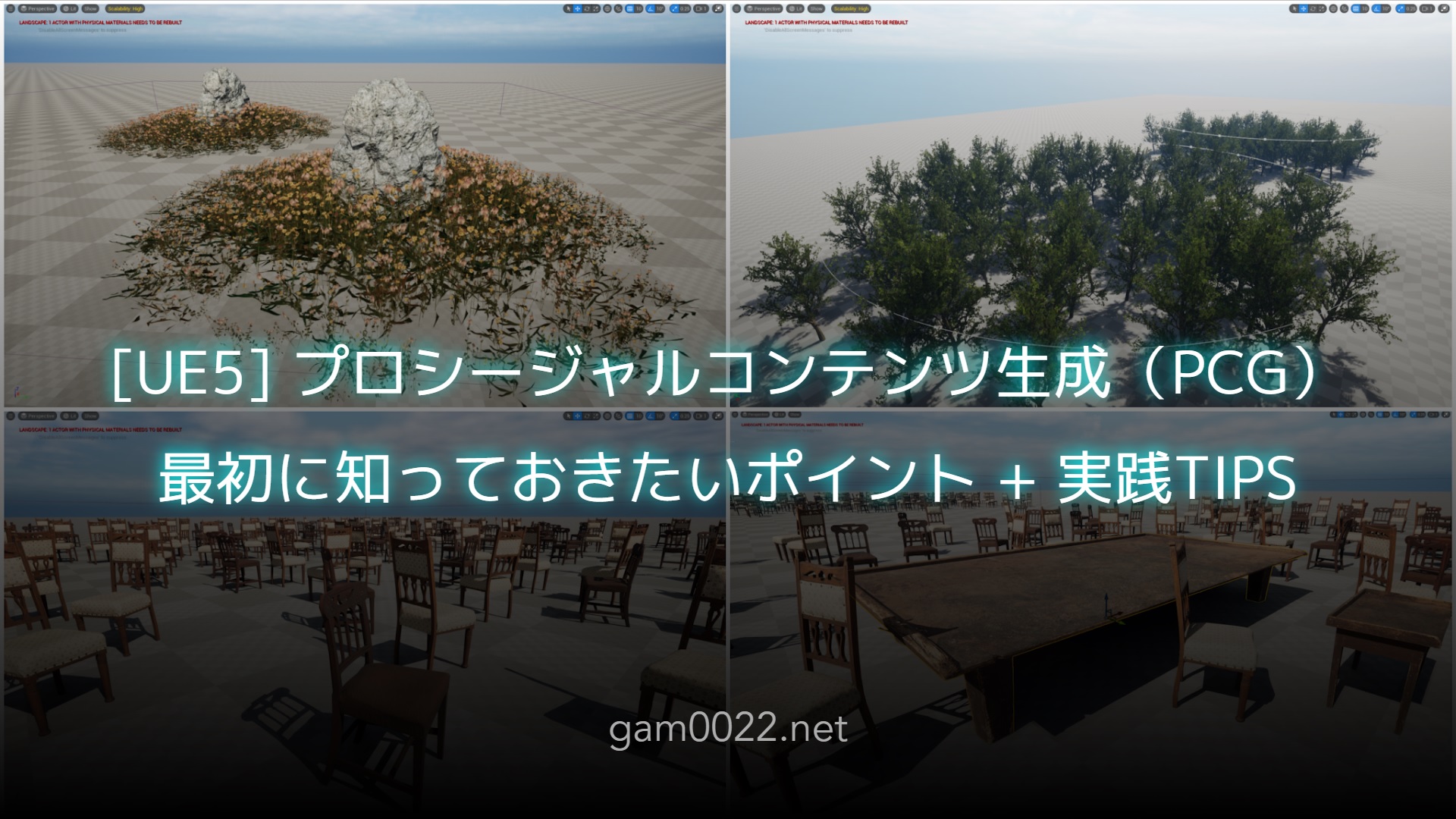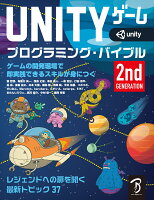特に理由はなかったのですが、便利という噂を聞いてbashからzshに乗り換えました。
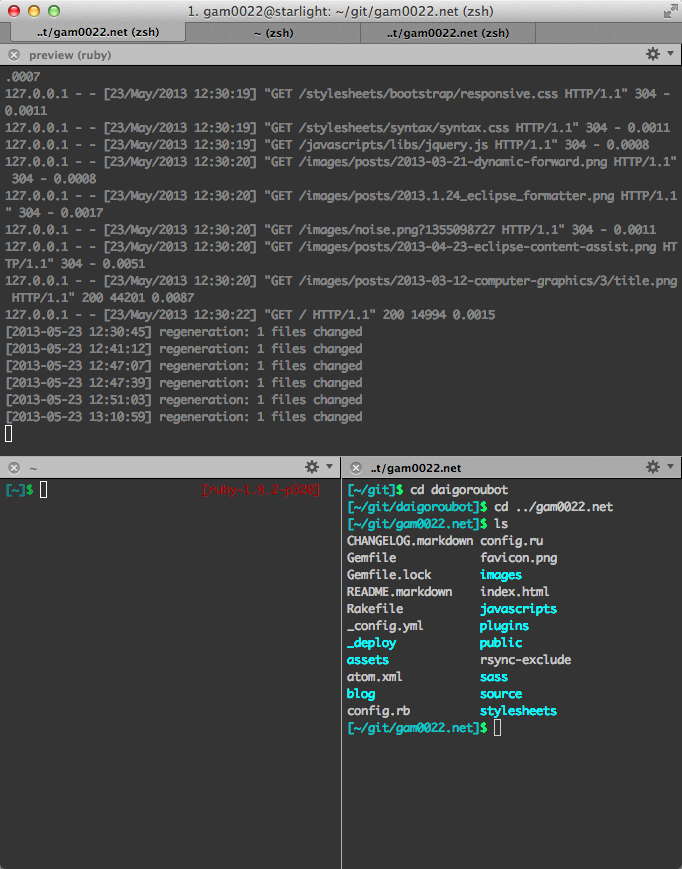
zshを試す
Macでは標準でzshが入っているので、ターミナルで$ zshとすれば試せます。
飽きたら、$ exitで終了です。
ログインシェルを変更
シェルの一覧は/etc/shellsから確認できます。
$ cat /etc/shells
# List of acceptable shells for chpass(1).
# Ftpd will not allow users to connect who are not using
# one of these shells.
/bin/bash
/bin/csh
/bin/ksh
/bin/sh
/bin/tcsh
/bin/zsh
確認したら、zshにログインシェルを変更しましょう。
$ chsh -s /bin/zsh
zshの設定
zshの設定をしようと思ったのですが、自分でゴリゴリ.zshrcを書くのが大変そうだったので、
oh-my-zshというzshの設定を管理するフレームワークを利用してみました。
oh-my-zshのsetup
GitHubのページに従ってインストールすればいいと思います。
特に拘りがなければ、これで良さそうです。
curl -L https://github.com/robbyrussell/oh-my-zsh/raw/master/tools/install.sh | sh
oh-my-zshの設定
まずはプロンプトを見やすくしましょう。
私はoh-my-zshのテーマの一覧から、
galloisというthemeを導入しました。
導入の方法は簡単で、~/.zshrcの環境変数ZSH_THEMEを変更して、source ~/.zshrcするだけです。
# .zshrc
ZSH_THEME="gallois"
また、プラグインの一覧から、
gitとosxpluginを導入しました。
最終的には、~/.zshrc の2行を次のように変更しました。
# .zshrc
ZSH_THEME="gallois"
plugins=(git osx)
iTerm2の導入
ペインの分割とかが便利そうだったので、iTerm2を入れてみました。
以下の2点だけ気になったので設定を変えました。
- ウィンドウを透過する
- * まず、メニューバーの
iTerm > PreferncesでPreferncesウィンドウを開く。 - *
Profilesタブを選択する。 - *
Windowタブがあるので、Transparencyを適当に設定する。 - 新しいタブをカレントディレクトリで開く
- *
Windowタブではなく、Generalタブを選択する。 - *
Working DirectoryのラジオボックスからReuse previous sesson's directoryを選択する。
 gam0022.net's Tag Cloud
gam0022.net's Tag Cloud