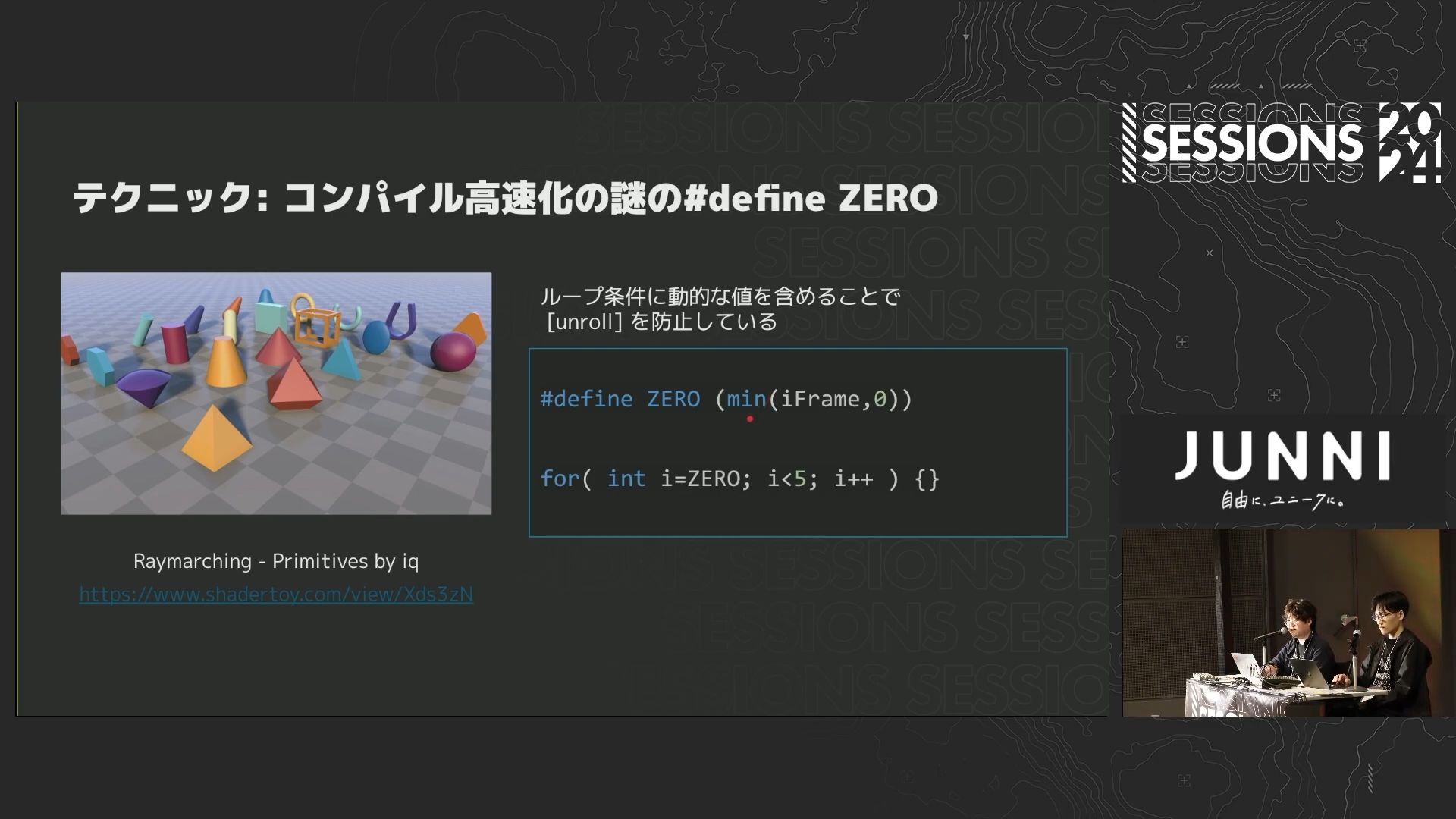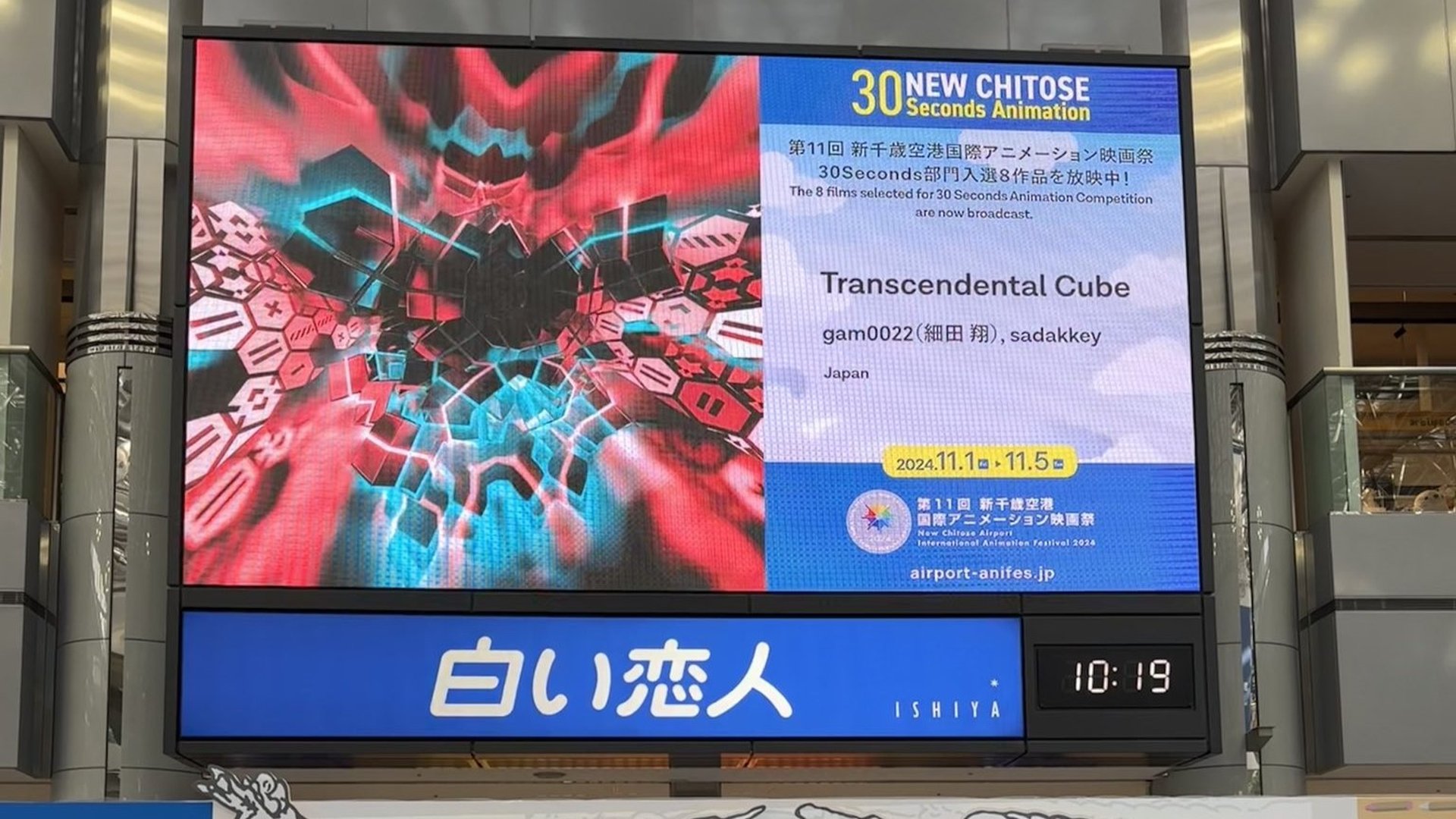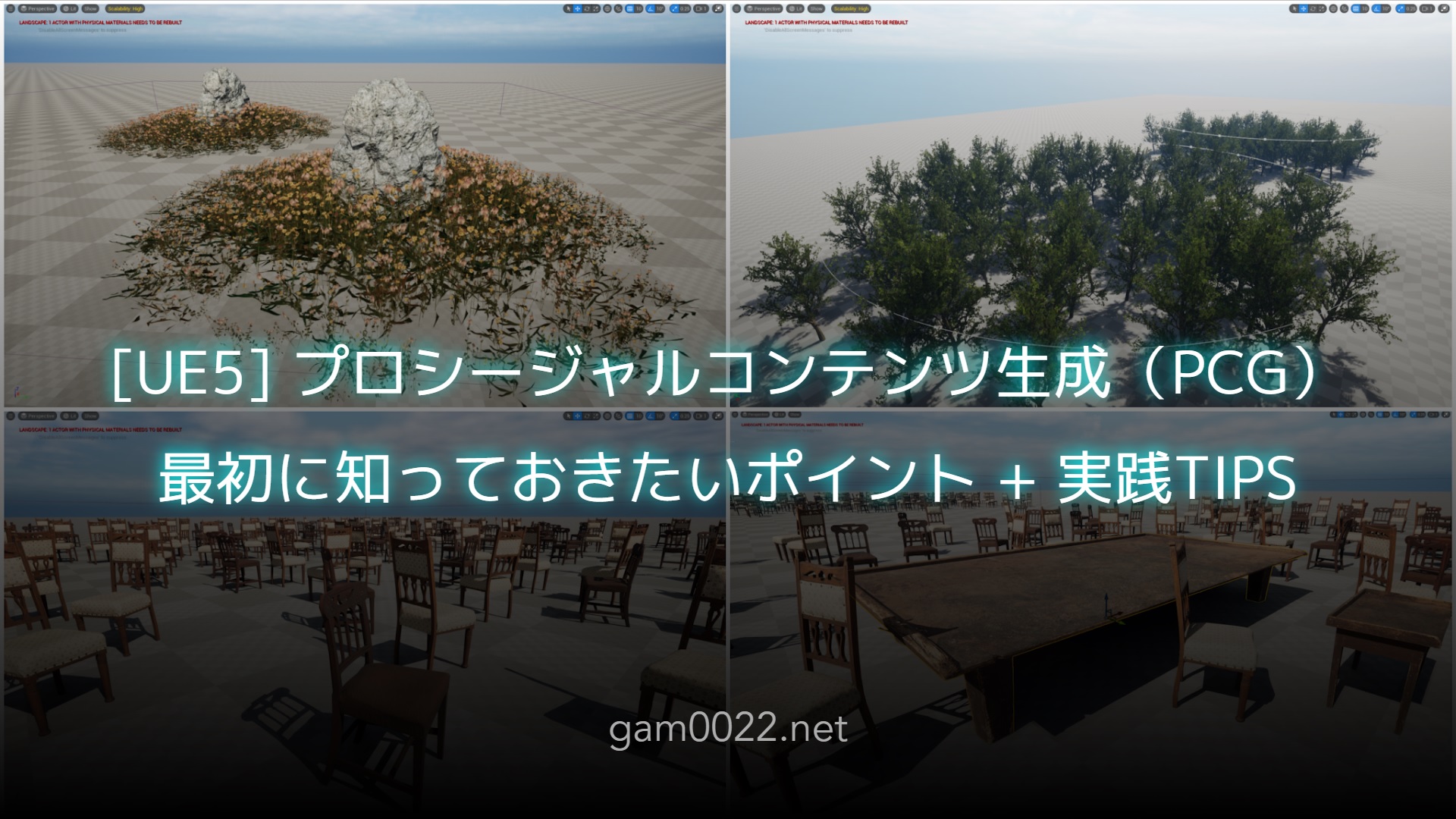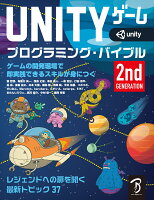とりあえず次のような感じになりました。
- ターミナル :Terminal.app
- エディタ :vim
- パッケージ管理システム :homebrew
- バージョン管理システム :git
Mac初心者が躓かないように、この順番で作業すればうまくいくという順番で紹介していきます。
Terminal.app
Terminal.appはMacOSに標準で入っている端末です。
最終的にはこんな感じになりました。
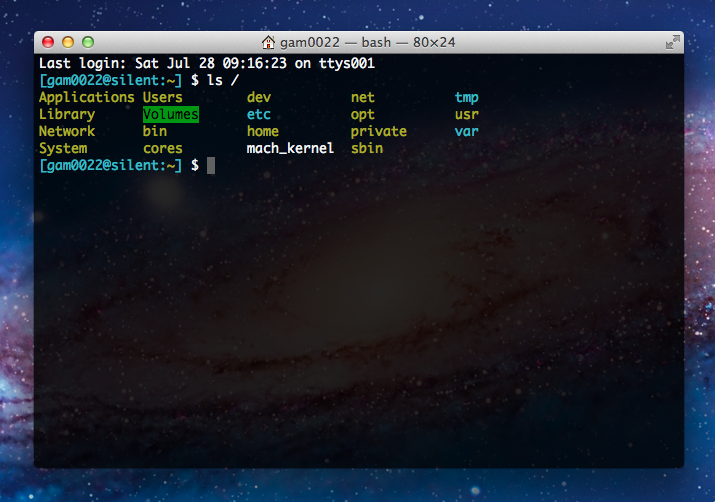
外観を変える
外観を変えるために、環境設定 > 設定でProという設定を使うことにしました。
フォントをMonaco 13pt.にして、テキストをアンチエイリアス処理を有効にしました。
.bash_profile を設定する
これまでの常識では、~/.bashrcに書いた設定が端末の起動時に読み込まれるものと思っていたのですが、
macの場合は~/.bashrcは無効になっており、ログイン時だけ~/.bash_profileが読み込まれるようです。
要するにMacのTerminalの設定は~/.bash_profileに書けばいいということです。
設定の反映が必要であれば$ source ~/.bash_profileを実行すればいいことなので、
ログイン時でも端末起動時でもそれほど影響はないです。
前の環境の.bashrcは禍々しくて見せられませんが、.bash_profileをこんな感じで書いていきます。
# パスの設定とか
export PATH=$PATH:$HOME/bin
# 便利なエイリアスとか
alias ll='ls -alF'
alias l='ls'
alias emacs='vim'
# lsに色を付ける => http://jmblog.jp/archives/307
export CLICOLOR=1
export LSCOLORS=DxGxcxdxCxegedabagacad
# プロンプトも色を付ける
PS1='\[\033[36m\][\u@\h:\[\033[33m\]\w\[\033[36m\]]\[\033[0m\] \$ '
exitでタブやウィンドウを閉じるようにする
なぜかデフォルトではexitしても画面が残ってしまうので、設定を変えます。
~/Library/Preferences/com.apple.Terminal.plistのRoot > Window Settings > (任意のテーマ) > shellExitActionの値を1(Number)に変更します。
Mac OSXでTerminalをexitしたら閉じるようにする方法を参考しました。
コンピュータ名を変更する
システム環境設定 > 共有からコンピュータ名を変更できます。
私はsilentとかいう適当な名前を付けました。静音性が高いといいなという願いを込めて。
gccをインストール
gccがないとパッケージ管理システムでコンパイルができないので、 最初にgccは入れておくべきです。
Xcodeからgccをインストールする方法。
これでgccが使えるようになりますが、LLVMベースのgccが入ってしまい、 rvmがうまく動かなくなったりして厄介かもしれません。
(でもMacを入手したら、Xcode使ってみたいですよね。)
- XcodeをAppStoreからインストールする。
- Xcode-> Preferences-> Downloads から、Command Line Tools をインストールする。
osx-gcc-installerからgccをインストールする方法
試してませんが、インストーラがあるので簡単に導入できるのではないかと思います。
homebrewをインストール
パッケージ管理システムにはhomebrewを使うことにしました。
公式のコピペですが、これを叩けばhomebrewをインストールできます。
$ ruby <(curl -fsSk https://raw.github.com/mxcl/homebrew/go)
MacにはRuby1.8が最初から入っているので、心配は不要です。(しかし1.8かよ)
gitをインストール
homebrewが入ったら、gitのインストールは簡単です。
brew install gitで終わりです。
このあと紹介するVundleが良い例ですが、gitを使う機会は割と多いです。
Vim
Vimの設定の移行
前の環境ではvimのプラグインをvundleで管理していたので、 これだけでVimの環境は引き継げました。
- 前の環境の
.vimrcを~/にコピー。 $ git clone https://github.com/gmarik/vundle.git ~/.vim/bundle/vundle$ vim +BundleInstall +qall
Vundleマジ神。
カラースキマーの設定
Ubuntuでは特に設定をしなくてもvimに色がついてたんですが、 どこでカラースキマーが定義されていたんでしょうかね。
私はdesert.vimというカラースキマーを入れました。手順はこんな感じ。
desert.vimをダウンロードする。~/.vim/colorsにmvする。- 以下を
~/.vimrcに書き加える。vim syntax on colorscheme desert
これで最低限文化的なMac環境ができました。
 gam0022.net's Tag Cloud
gam0022.net's Tag Cloud