Macを使い始めて最初に入れたアプリケーションたち
Mac Book Airを使い出してから、1週間を経過しました。
まともにMacを使ったことがなかったのですが、1週間でかなり慣れました。
ひとまず、1週間の間にインストールしたソフトをまとめてみます。
こんなのも便利だよというのがあれば教えてください。
Google日本語入力 ことえりは正直に言って、残念なIMEでした。
Windows時代にもお世話になり、Ubuntu時代にもMozc(goolge日本語入力のOSS版)を使っていたので、もちろんMacでも導入しました。
KeyRemap4 MacBook Mac界隈では有名なキーリマッパーらしいです。
Xmodmapでキーリマップすることを早々に諦めて正解でした。
このソフトのすごい点は、xmlファイルを編集することで、独自のリマップ設定を作ることが可能なので、自由度がすごく高いことです。
ひとまず、「英数」キーを日本語入力と英数入力のトグル、「かな」キーをdeleteに割り当てました。
LockTight Macでは、なぜかスクリーンロックを行うショートカットが存在しないようなので、 仕方なく導入しました。
物理アカウントハックされたら困りますからね。
CheatSheet コマンドキーを長押しすることで、現在割り当てられているショートカットを表にして表示してくれるという有り難いユーティリティです。
私のように、Macを使い出したばかりの人にとっては神アプリでした。
Google Chrome ブラウザはChromeを最近使ってます。
環境の移行もgoogleアカウントがあれば終わるので楽ですからね。
Googleに依存しすぎて怖いw
DropBox なんかかんだで便利ですよね。
muCommander 2カラムのファイラーが欲しくなったので入れました。
Finderが使いにくという人はぜひ。
Picasa Googleの写真編集・管理ソフトです。
なんだかんだで使いやすいです。
Linux版が開発中止になってしまったので、Ubuntuでは使えなくて苦労しました。
RDC(Remote Desktop Connection) MacからWindowsにリモートデスクトップするためのソフトです。
学校のWindowsマシンをホストにする予定でしたが、節電中でまだ使えてません。ワロタ。
SimpleCap スクリーンショットするためのソフトです。
使い勝手がいいです。
Skype Linux版のUIが微妙すぎたので、Mac版はけっこうまともに見えます。
YoyuFukurou Twitterクライアントです。
TwitterはWeb派ですが、時々使います。
Magican Macシステム用の最適化ユーティリティソフトです。
128GBのSSDでは容量が足りなくなることは明らかなので入れました。
重複ファイル検索などは便利ですが、開発用のパソコンで使うのはリスキーな気がしてまだ使ってません()
開発用 Xcode4.4 入れました。
ちなにみ、Xcode4.4からgccを入れるのはお勧めしません。代案として、次で紹介するosx-gcc-installerを使ったほうが良かったと思いました。
なお、Xcodeからgccを入れるためには、Xcodeをインストールしたあと、
Xcode-> Preferences-> Downloads から、Command Line Tools をインストールすればよいです。
osx-gcc-installer 最終的にはこのインストーラでgccを入れました。特に問題は起きていません。
FileZilla 有名なFTPクライアントです。Macでもちゃんと使えました。
Mac(Lion)でアプリケーション内でウィンドウを切り替える方法
Macでは、Comand + tabなどで、アプリケーション単位の切り替えができますが、 同一アプリケーションで複数のウィンドウを開いているときに、 どうやってウィンドウを切り替えるのかがわかりませんでした。
調べてみると、OSの標準機能で同一アプリケーション内のウィンドウを切り替える機能がありました。
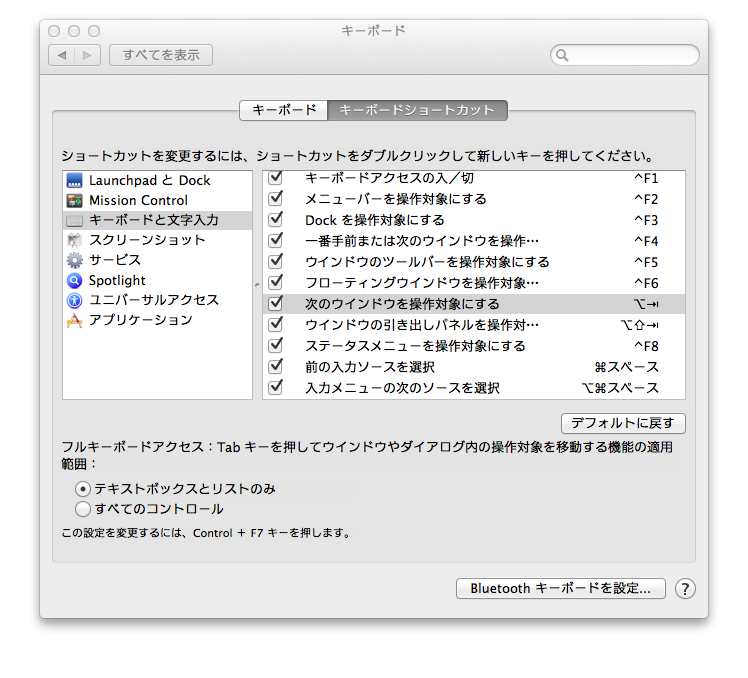
環境設定 > キーボード > キーボードとショートカット > キーボードと文字入力 > 次のウィンドウを操作対象にする
このような機能があるので、これに任意のショートカットを割り当てれば良いです。
私の場合、option + tabに割り当てることにしました。
これで、Chromeで複数ウィンドウを開いているときなども、 簡単にウィンドウを切り替えることができるようになりました。
Linux(Ubuntu)からOS Xへ開発環境を移すときにしたこと
とりあえず次のような感じになりました。
ターミナル :Terminal.app エディタ :vim パッケージ管理システム :homebrew バージョン管理システム :git Mac初心者が躓かないように、この順番で作業すればうまくいくという順番で紹介していきます。
Terminal.app Terminal.appはMacOSに標準で入っている端末です。
最終的にはこんな感じになりました。
外観を変える 外観を変えるために、環境設定 > 設定でProという設定を使うことにしました。
フォントをMonaco 13pt.にして、テキストをアンチエイリアス処理を有効にしました。
.bash_profile を設定する これまでの常識では、~/.bashrcに書いた設定が端末の起動時に読み込まれるものと思っていたのですが、 macの場合は~/.bashrcは無効になっており、ログイン時だけ~/.bash_profileが読み込まれるようです。
要するにMacのTerminalの設定は~/.bash_profileに書けばいいということです。
設定の反映が必要であれば$ source ~/.bash_profileを実行すればいいことなので、 ログイン時でも端末起動時でもそれほど影響はないです。
前の環境の.bashrcは禍々しくて見せられませんが、.bash_profileをこんな感じで書いていきます。
パスの設定とか export PATH=$PATH:$HOME/bin # 便利なエイリアスとか alias ll=‘ls -alF’ alias l=‘ls’ alias emacs=‘vim’ # lsに色を付ける => http://jmblog.jp/archives/307 export CLICOLOR=1 export LSCOLORS=DxGxcxdxCxegedabagacad # プロンプトも色を付ける PS1=’[\033[36m][\u@\h:[\033[33m]\w[\033[36m]][\033[0m] \$ ‘ exitでタブやウィンドウを閉じるようにする なぜかデフォルトではexitしても画面が残ってしまうので、設定を変えます。
~/Library/Preferences/com.apple.Terminal.plistのRoot > Window Settings > (任意のテーマ) > shellExitActionの値を1(Number)に変更します。 Mac OSXでTerminalをexitしたら閉じるようにする方法を参考しました。